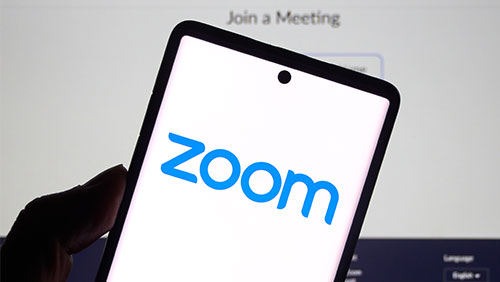 We’re all going to be doing video meetings for some time to come, thanks to remote working arrangements looking like a staple of the future. Even if we do return to the office in the next few months, international video calls have become a norm in the business world, so learning how to conduct a Zoom call is going to be a basic skill you need to know.
We’re all going to be doing video meetings for some time to come, thanks to remote working arrangements looking like a staple of the future. Even if we do return to the office in the next few months, international video calls have become a norm in the business world, so learning how to conduct a Zoom call is going to be a basic skill you need to know.
First things first is understanding your video calling app, and get familiar with the basics. While many apps have found a pretty standard menu system by now, each can be a little bit different, and you don’t want to get caught with your pants down just as the meeting should be started.
For instance, rather than schedule the meeting through Outlook and then starting the call at a later time, make it clear what app you are using, and how they can attend, by scheduling the meeting through the app itself. Zoom, for instance, has online documentation on how to do this for any platform, while other alternatives like CISCO WebEX have their own resources.
If it’s your first time using any of these applications, you probably want to do a test run before actually using it for an important meeting. This will give you chance to feel out some of the features in it, and get familiar with where all your options are, like the mute button, participants screen, share screen functionality, and the ever important turn off video option. I recommend encouraging a family member to join you on a call. For instance, I walked my mother through installing Zoom, and gave her a call on it. Not only did I get to learn all of its functions, but my mother was happy I called.
That reminds me though, there are some core basics of video production you’ll want to keep in mind when getting ready for the meeting. You’ll want a well lit, private room (with great WIFI), and ensure the lighting is facing you, not behind you, so you don’t just look like a shadow to the viewers. Make sure your face is well framed, so the rest of the meeting participants don’t have to stare at a forehead whenever you’re talking. And please make sure you have some type of earphones, both so the quality of your audio is better, and also so that an echo of the meeting doesn’t take over. If you can’t find earphones, get very comfortable muting yourself whenever you’re not talking.
https://twitter.com/find_evil/status/1253395926653206529
If the room you’re in isn’t one you’d like shared with the rest of the meeting participants, don’t forget you always have the choice of virtual backgrounds. While most video meeting apps have this feature now, for some reason it’s really taken off with Zoom. But don’t expect this to fix a shadowy, backlit face, and try to use something professional.
https://twitter.com/Jaws19show/status/1258402689513402375
Finally, once the meeting has started, it’s a simple matter of using the tool in front of you to have it go as smoothly as possible. For instance, ensure you’re muted so any unexpected noises on your end don’t disturb the goings-on, but don’t forget to unmute yourself when it’s your turn to talk. If you need to inject a point into the discussion, use the hands-up feature (one I’ve never seen used very much). And make liberal use of the local recordings feature, so you have a reference point to come back to later.
Those are pretty much all of the basics, and if you get comfortable with them, you too can be a Zoom master. Of course, there are more advanced features, and cooler things you can do with any video app, but they will come up rarely in most meetings. For the senior managers out there, you can probably task someone else to run the meeting and discover them for you. But what you can’t ask someone else to do is to put on your pants for you.
https://twitter.com/TechNoahLogy/status/1249803218491559936